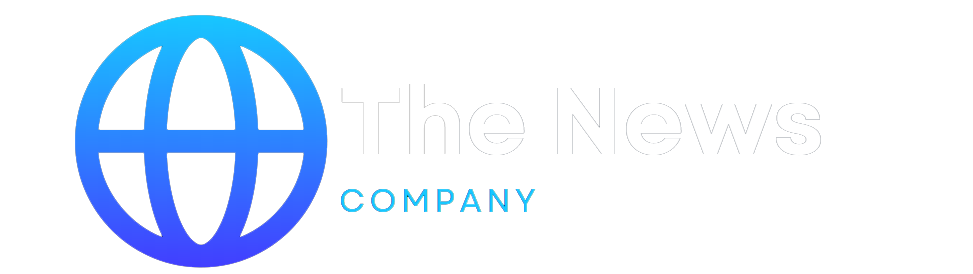The Nest Thermostat is a simple, significant upgrade you can make for your home. It’s a smart thermostat that you can program and control from your phone. You can adjust the temperature with your voice through a smart assistant as well as integrate it with other connected devices in your home to do useful things like turn down the heat when you leave home or shut off your HVAC when your smoke alarm goes off. Its smart presence-sensing features can help you use less energy and hopefully save some money. While it costs $129, you might be able to get it for a lot less if your local energy supplier offers a rebate.
The Google Nest Thermostat.Photo by Dan Seifert / The Verge
In this article, I’ll walk you through the process of installing a Nest Thermostat, connecting it to Google Home, and setting up its smart features.
First, it’s important to know that there are three Nest thermostats. We’re discussing the newer Nest Thermostat, released in 2020. This is not as advanced — or as expensive — as the flagship Nest Learning Thermostat. There is also the Nest Thermostat E, which is only available in Europe (the Nest Thermostat is US and Canada only). While we’re covering the Nest Thermostat, the installation process for the other two is very similar.
Before you go out and buy any Nest thermostat, use this compatibility checker to make sure your HVAC system will work with it. Unlike the Nest Learning Thermostat, the Nest Thermostat does need a C wire in some setups. If you don’t have one, you can buy a C wire adaptor from Nest for $29 or hire an electrician to install one. (A C wire provides continual power to the thermostat, which it needs for most of its smart features.)
Installing your Nest Thermostat
1/6
As you detach the HVAC wires from your old thermostat, make sure to label each one so you can wire the Nest Thermostat correctly.
Once you’re ready to go, all you need is a Phillips-head screwdriver, a smartphone with the Google Home app, Wi-Fi, and about 15 to 30 minutes.
Download the Google Home app and sign in using your Google account.
Tap Devices in the menu bar at the bottom, tap + Add, select New device, and then choose your home from the list (or Create your Home if you don’t already have one set up). Tap Next.
The app will look for any devices, and if it doesn’t automatically find the thermostat, it will ask you to select your product from a list.
Tap Nest Thermostat from this list and scan the QR code on the back of the Nest using your phone’s camera.
The app will walk you through the following steps:
Turn off the power to your existing thermostat at the breaker. Make sure your system is off by trying to adjust the temperature on the thermostat and listening for anything still running.
Remove your old thermostat’s faceplate and take a photo of the existing wiring.
Select the wires you have in the app when that screen appears — this tells the thermostat which wires to look for. If you do it incorrectly, the only way to fix it is to reset the thermostat and start again.
Get the sticker sheet that comes with the Nest Thermostat, and as you disconnect each wire from the terminals, put the relevant sticker on it so you’ll know where to connect it to on the Nest. (The existing thermostat will have letters at each terminal.)
Using a screwdriver, remove the backplate of your existing thermostat. Wrap the wires around a pencil to make sure they don’t fall through the hole in the wall.
If you’re using a trim kit, snap the base onto it. (If your old thermostat took up more space on your wall, you might want to install the trim kit to cover up any holes in lieu of repairing and repainting. You have to buy this separately for $15, but it comes in colors that match the thermostat.)
Now, install the base (or base and trim kit) onto the wall by pulling the wires through the hole and using the two supplied screws to secure it to the wall. (Nest screws are self-tapping, meaning they create their own hole, so you don’t need to predrill if installing on drywall or plaster.)
Insert each wire into the side of the corresponding terminal (not the top) by pressing the button while you insert. The button will stay down if the wire is secure. (Tip: it can be easier to install the wires before you fix the base to the walls.)
Now, pick up the thermostat display and pull the battery tab out. (It uses AAA batteries and comes with two preinstalled.)
Attach the display to the base, listening for it to click into place.
Turn the power back on, and continue the setup in the app.
Configuring your Nest Thermostat to work with your system
1/3
The Google Home app will ask you about your system’s fuel source.Screenshot by Jennifer Pattison Tuohy / The Verge
Back in the Google Home app, you’ll configure your HVAC system to work with the thermostat. The app will ask for details about your system, such as whether it’s electric or gas, forced air or radiant, and whether you want it to heat or cool when it starts to operate. If you don’t know the answers to these questions, make sure to check with an HVAC professional before proceeding. Configuring it incorrectly could cause your system to malfunction.
Once you’re through these questions in the app, tap Next and follow the prompts to connect to your home Wi-Fi.
Then, choose a “room” for the thermostat.
Finally, set up the heating and cooling schedules. Nest comes with a pre-populated schedule and temperature settings for Eco, Comfort, and Sleep modes, which you can adjust on this screen or later in Settings.
How to set up the Nest Thermostat’s smart features
1/3
The Nest comes with preset Eco, Comfort, and Sleep modes and a set schedule. You can opt to use that schedule or customize it.Screenshot by Jennifer Pattison Tuohy / The Verge
The Nest can be part of the Google Home app’s “Home & Away Routines.” This will set your thermostat to Eco mode when everyone is out of the home and return to your scheduled or last-used temperature when you arrive home. For this to work properly, everyone in your household needs to have the Google Home app installed and location permissions turned on for the app.
To set this up, tap Add on the next screen in the setup process.
Tap Agree to turn on presence sensing, which will allow your phone to tell the Home app when you’re home or away using geolocation.
Next, if you have compatible Nest devices that you can use for presence sensing — including Nest Protect smoke alarms and Nest smart speakers — they’ll appear in a list, and you can toggle them on or off. The motion sensor in the Nest Thermostat is also an option, but only toggle this on if it’s in a central location; otherwise, it might think you are gone when you’re not. The final step for presence sensing is to add your home address and pinpoint its location on a map in the app.
Now, you can choose to opt in to two more optional smart features: Nest’s HVAC monitoring that will send alerts if it detects any abnormal heating or cooling issues, and Nest Renew, a service that allows you to adjust your energy use when there is cleaner and / or cheaper energy available.
Selections you make during this process can be adjusted on the Settings page of the thermostat in the Google Home app at any point.
Now that you have the Nest Thermostat set up, you can add it to Automations and Routines in the Google Home app, such as “when my front door locks, set my thermostat to Eco Mode.”
If you want to use a different platform, you can add the thermostat to Apple Home, Amazon Alexa, and Samsung SmartThings through Matter. Here’s a step-by-step guide to setting up the Google Nest Thermostat in Matter.
Photography and screenshots by Jennifer Pattison Tuohy / The Verge
Checkout latest world news below links :
World News || Latest News || U.S. News
The post How to install a Nest Thermostat appeared first on WorldNewsEra.