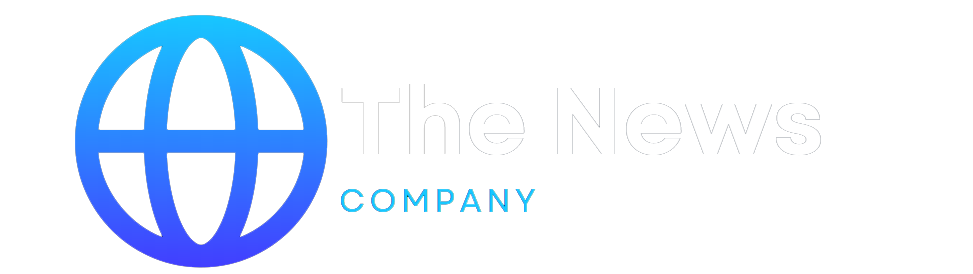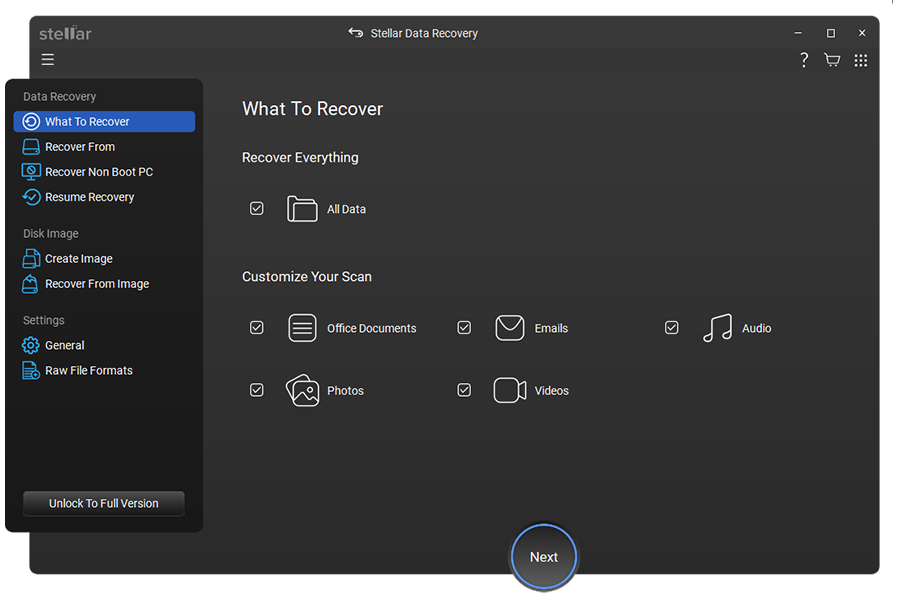Lost important files from your external hard drive? Don’t panic just yet—there’s a good chance you can get them back! Whether it’s an accidental deletion, a sudden crash, or a corrupted drive, data recovery is possible if you act fast and follow the right steps.
First things first—stop using the drive immediately! The more you write new data to it, the harder it becomes to recover lost files. Next, check if the issue is simple—try plugging the drive into a different port or computer. If that doesn’t work, don’t worry, we’ve got a plan! From built-in system tools to powerful recovery software, there are multiple ways to rescue your lost data.
So, join my hand, and let’s walk through step-by-step methods to recover files from your external hard drive. Ready to bring your lost files back to life? Let’s get started!
Manual Methods to Recover Lost Data
If the data loss is not too complicated then manual methods will surely work, so before opting for any data recovery software, try these built-in tools for recovery.
1. Restore from File History (Windows Backup)
If you have enabled File History in your settings then you can restore from previous versions. All you need to do is Open File Explorer, and navigate to the folder where files were stored. Right-click and select restore from previous versions. Choose a version and click restore.
2. Use Windows Command Prompt (CMD) to Recover Hidden or Corrupted Files
Sometimes, files become hidden due to corruption. Run the following command:
Open Command Prompt as Administrator.
Type: attrib -h -r -s /s /d X:*.* (Replace ‘X’ with the external hard drive’s letter.)
Press Enter and check if files reappear.
3. Run CHKDSK to Fix Drive Errors
If the drive is accessible then you can repair using CHKDSK, for this, all you need to do is open the command prompt as administrator and type chkdsk x: /f /r /x (replace ‘X’ with your drive letter) and let the windows scan repair the drive
Warning: If you need to recover data, avoid running CHKDSK on RAW drives—it may reduce recovery chances.
Recover Data Using Windows Data Recovery Software
If manual methods don’t work, professional recovery software is the best option. Windows Data Recovery Software, which offers an effective solution for retrieving lost files.
Step 1: Download and Install Stellar Windows Data Recovery Software
Download and install Stellar Data Recovery on a different drive (not the one on which data is lost)
Step 2: Connect the External Hard Drive
Plug in your external hard drive using a compatible USB cable.
Make sure your system detects the drive before proceeding.
If the drive does not show up, check the Disk Management tool in Windows to see if it’s recognized.
Step 3: Select What to Recover
Launch Data Recovery Software.
On the “What to Recover” screen, select the types of files you need to recover (e.g., Office documents, emails, photos, videos, or audio).
If you want to recover everything, select “All Data.”
Click “Next.”
Step 4: Select the External Hard Drive
On the “Recover From” screen, locate and select your external hard drive.
If the drive is not listed, ensure it is properly connected and click refresh.
Enable “Deep Scan” if the files were deleted a long time ago or if the drive is severely corrupted.
Click “Scan” to begin the recovery process.
Step 5: Scan and Preview Recoverable Files
The software will now scan your external hard drive for recoverable files.
The scan percentage will be displayed at the bottom of the screen.
Once the scan is complete, a list of recoverable files will appear.
Use the preview feature to check images, documents, and videos before recovering them.
Step 6: Recover and Save Files
Select the files you want to recover.
Click the “Recover” button and choose a safe destination to save the recovered data.
Important: Do not save the recovered files back to the same external hard drive to avoid overwriting any remaining data.
How to Choose the Right Data Recovery Software
Recovering lost data can be stressful, but choosing the right data recovery software makes all the difference. With so many options out there, how do you pick the best one? Simple—look for software that checks all the right boxes!
First, does it support all file types? Imagine recovering your work files but losing precious family photos—no fun, right? A good tool should restore everything from documents to videos. Next, deep scan capability is a must! If your drive is severely corrupted, a basic scan won’t cut it. And let’s be honest, no one wants to deal with complicated tech jargon, so a user-friendly interface is a game-changer. Can you preview files before recovering them? That’s another plus—why restore junk when you can pick what you need? Most importantly, security matters. Always go for a trusted tool that won’t add malware to your troubles.
Tips to Prevent Data Loss in the Future
Now, let’s talk about keeping your data safe in the first place. Quick question—do you back up your files regularly? If not, now’s the time to start! A secondary storage device or cloud backup can save you from future headaches. Also, never yank out your external hard drive without safely ejecting it—one careless move can corrupt your data. A strong antivirus keeps sneaky malware away, while tools like CrystalDiskInfo help you keep an eye on your drive’s health. And when formatting a device, double-check before clicking that button—because once it’s gone, it’s gone!
Data loss is unpredictable, but a little precaution goes a long way. Stay smart, stay prepared, and your files will always be safe!
Conclusion
I hope all your doubts and issues are resolved. It is simple and efficient to recover lost data from an external hard drive with Windows Data Recovery software, available for Windows operating systems. Lost files, if deleted or the drive formatted with corrupted files can be recovered promptly with the given steps.
If you’ve lost crucial files, don’t panic—download any third-party Data Recovery tool or software and get your data back in just a few clicks!
Related: How to Transfer PS4 Data to PS5: A Complete Step-by-Step Guide
The post Tech Solutions for External Hard Drive Data Recovery! appeared first on The Next Hint.