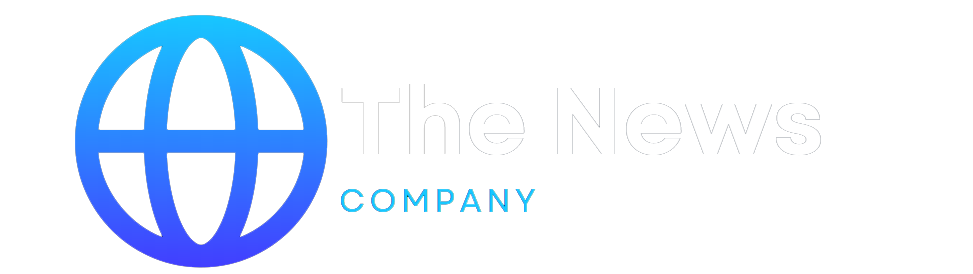With the Pixel Watch 2, Google introduced Safety Check and Safety Signal — two personal safety features that are a little different from the typical emergency SOS features we see on smartwatches.
Safety Check is a proactive timer that alerts your predesignated emergency contacts of your location if you don’t make it to where you’re going. Meanwhile, Safety Signal allows you to use emergency SOS features without an active LTE plan on your smartwatch.
Hopefully, you never really need either feature, but here’s how to set them up and use them.
Check which Pixel Watch you have
Google just began rolling out Wear OS 4 to the original Pixel Watch — which means both the Pixel Watch and Pixel Watch 2 are compatible with Safety Check. If you have the first-gen watch, just make sure you upgrade to the new software.
However, Safety Signal is limited to the new Pixel Watch 2, as it requires a second eSIM that wasn’t included on the original watch. And while you don’t need to have an active LTE plan, you do need the LTE model of the watch and an active Fitbit Premium subscription. When you buy a Pixel Watch 2, you get a six-month trial of Fitbit Premium, so you don’t need to do anything right away. Then, you can decide if it’s worth the $10 per month fee.
Using Safety Check
First, a few quick things to note about Safety Check. This isn’t an automatic timer — it’s a feature you have to start yourself when the occasion calls for it. For this reason, I recommend trying and familiarizing yourself with Safety Check before you want to use it.
You can set a reason for why you’re starting a Safety Check timer.
And then, the first time you use Safety Check, you’ll be prompted to set up your emergency contacts if you haven’t done so already.
When it’s time to actually use the feature:
Press the crown.
Scroll down and tap Safety & Emergency.
Select Safety Check.
You’ll be prompted to choose from activities like taking public transportation, walking or running alone, etc. Pick the one you want.
Below that, you’ll have the option to set a timer duration. Once you’ve done that, tap Next.
Select which emergency contacts you want to share your location with. There’s also a toggle that lets you notify your contacts when you start the Safety Check timer, but this is optional.
Tap Start Timer.
If you don’t turn off the timer once it’s up, your emergency contacts will be notified of your location. At any time while the timer is active, you can also opt to share your location immediately if you feel the situation calls for it.
Setting up Safety Signal
Safety Signal is a bit of a niche feature. It’s mainly for people who have Fitbit Premium and want emergency SOS features but aren’t keen on having a separate carrier LTE plan for their smartwatch. It gives you access to calls to and from emergency contacts, Safety Check, Emergency Sharing, Emergency SOS, and Fall Detection when your phone isn’t around. However, it doesn’t let you make or receive regular calls or access the internet without your phone like a full LTE plan would. This is for emergency or personal safety features only.
Again, you’ll need an LTE version of the Pixel Watch 2 and an active Fitbit Premium subscription. You do not need to have an LTE smartwatch plan through your carrier. If you do have an LTE plan, then Safety Check is unavailable to you — and you won’t need it since that plan will enable any feature that requires LTE, not just emergency ones. Safety Signal is available in the US, Canada, UK, and Germany.
Because this feature relies on Fitbit Premium, you’ll need to have an active subscription. Legacy Fitbit users with a new Pixel Watch 2 will need to migrate their Fitbit data over to a Google account if they haven’t already.
Safety Signal lets you use emergency features when out and about without your phone.
Open the Google Pixel Watch app on your phone.
Tap Safety & Emergency and select Safety Signal.
Sign in to your Fitbit account when prompted.
Safety Signal will then activate. This can take a bit of time, and you may have to restart it. The process failed the first two times for me but succeeded the third.
You’ll be shown your watch’s phone number so you can share it with your contacts. You can also access it in the Pixel Watch app by navigating to Safety & Emergency > Safety Signal.
You’ll then see a Safety Signal icon and a notification alerting you that the feature is ready to use whenever you’re away from your phone. Google says it can take up to 15 minutes to appear, but it popped up much more quickly when I tested it for our Pixel Watch 2 review.
Checkout latest world news below links :
World News || Latest News || U.S. News
The post How to use the Pixel Watch 2’s safety features appeared first on WorldNewsEra.